Summarize this article with:
Loving Midjourney so far but find it hard to make the most of your GPU hours?
Noticing that your hours are faster gone than the month?
If so, this article will help you further with seven amazing money-saving tips for Midjourney!
Quick Answer: How to save Midjourney GPU hours
1. Using the envelope emoji ✉️ to upscale for free
2. Rating images to earn free GPU hours
3. Check the public Midjourney channels for surveys
4. Using Relax Mode
5. Decrease the quality to save hours
6. Using the Stop command
7. Double-check your prompt before pressing enter
Let's go into more depth now for more information about these money-saving tips!

How many Midjourney images per GPU hour?
Before we start with the tips, it's good to know how many images you can create per GPU hour.
This way, you can make a better-educated decision if your current Midjourney plan fits your needs, and you know exactly how many hours you need to save to make it to the next billing date.
Here's an overview:
| Plan | Number of images per month | Cost per image | Images per GPU hour (on average) |
| $10 Basic Plan | 200 images per month | $0.05 per image | 60 |
| $30 Standard Plan | 900 images per month + Unlimited images in Relax Mode | $0.03 per image | 60 |
| $60 Pro Plan | 1800 images per month + Unlimited images in Relax Mode | $0.03 per image | 60 |
| $120 Mega Plan | 3600 images per month + Unlimited images in Relax Mode | $0.03 per image | 60 |
For more information, check out our Midjourney cost per image article!
1. How to upscale for free: Using the envelope emoji
Let's start with a great tip: not using the upscale feature from Midjourney.
Yes, I have to admit, the upscale feature is great (and easy), and I will probably keep using it, but if your budget is tight — or you want to stretch those hours a bit longer, this is a great tip!
Here's how it works:
- First of all, do your image generation as normal via the imagine command (if you're not sure how, check out these free Midjourney courses here)
- Then it's time to add the 'Envelope' emoji (✉️) as a reaction (same as adding the ❌ emoji for deleting the image from Midjourney) - here's how in two steps:


- The great thing is after you have used the ✉️ emoji one time, it will show up directly at the top (as you can see in the screenshot above).
- Now you will receive a direct message from the Midjourney Bot; click on the 'Direct Messages' button (top right corner) or this link here:
https://discord.com/channels/@me

- As you can see, you can click on each image and download them separately without upscaling them!
Tip: These images won't appear in your Midjourney Gallery (just as a Grid), so keep that in mind if you're sharing your Midjourney Gallery with others.
- If needed, you can upscale that image with another tool, for example, via Pixelcut or ImageMagick.
That's all!
You know now how to save some GPU hours by not upscaling that often.
If, for some reason, it doesn't work for you, you can always download the Grid version (or take a screenshot of it), and then upscale it that way (but the quality might be a bit less since the image contains four different images — instead of one).
Here's an example:


2. How to get free hours: Rating images
Saving time is great, but what if you could earn some extra free hours?
If you're a paid Midjourney subscriber, you can have the opportunity to earn one free Fast GPU hour each day by ranking pairs.
A bonus fast hour is awarded to the top 2000 raters each day!
Here's how to rate images to earn free GPU time:
- First of all, go to this link here and make sure that you're logged in:
https://www.midjourney.com/rank - Then keep clicking on the image that you like the most for each pair that is presented.

- The next day, if you're in the top 2000 daily image raters, you will receive a direct message from the Midjourney Bot that received an hour of free Fast GPU time!
You have been awarded 1 free fast hour of gpu time for making it to the top 2000 users who've rated images in the gallery today!

For more information about this, check out our Midjourney rate images guide here.
Tip: This is also a great way to get inspiration for your next Midjourney prompt! Since Midjourney not only shows the image but also which prompt that the user used.
Yes, sometimes the prompt is not fully visible, but you can use this tip here to find the full prompt! Here's the URL of the left image of the screenshot above:
https://cdn.midjourney.com/95a3261a-ed90-49f1-9e8f-9e581ea6d1f3/0_3.webp
The bold part is the Job ID, which you can use like this to go to the Job page:
https://www.midjourney.com/jobs/95a3261a-ed90-49f1-9e8f-9e581ea6d1f3
How many images do you have to rate to get the daily 1 hour GPU bonus on Midjourney?
Here's one experience from someone:
I've gotten it several times. I don't spend too long rating, maybe 20, 30, 40 images. I enjoy the rating more than the GPU bonus, so I haven't paid that much attention.
HatefulMC
Do keep in mind that that was some time ago, so the competition might be a lot higher now.
How to see how many free hours you have left on Midjourney
Did you receive a few free hours but are not sure how to see how many you have left?
Here's how to check it!
Simply go to this link here and make sure you're logged in:
https://www.midjourney.com/account
Then you will see the 'Bonus' details under 'Plan Details':

Tip: Bonus hours expire 30 days from the date they are awarded. To participate, an active subscription is required.
3. Check the public Midjourney channels for surveys
Another great way to sometimes earn an extra hour is to keep an eye out on the public Midjourney channels on Discord!
Here's an example of what David wrote down in the announcements channel:

So if you complete that survey, you will get one extra GPU hour!
Amazing, right?
4. Using Relax Mode
One of the best ways to save GPU time is to not use it at all!
How?
By using Relax Mode!

Relax Mode is included in the best pricing plan for Midjourney; the Standard Plan.
If you're not sure how Relax Mode works, check out this Doc from Midjourney.
Tip: You can activate it by using /settings and selecting Relax Mode. You don't need to switch back to Fast Mode the whole time via settings. Simply add the --fast suffix to your prompt to enable it for that particular prompt!
You can also use the /settings or /relax command to double-check if you're in Relax Mode before starting with your 'prompting adventures.
However, one of the biggest drawbacks of using Relax Mode is the time it takes before the image is created.
A great way to counter this problem is to do something else in the meantime, but you can also use a tool like Midjourney Stats to see how much time it currently takes for each Mode!

One thing to keep in mind for Relax Mode is that you can upscale while in this mode but it will use your GPU hours; it's not free.
5. Decrease the quality to save hours
One more option to save a bit of your GPU time is to adjust the quality of the images created with Midjourney.
The --quality or -q parameter changes how much time is spent generating an image. Higher-quality settings take longer to process and produce more details. Higher values also mean more GPU minutes are used per job. The quality setting does not impact resolution.
Source
To do, this you will need to add the following parameter:
--quality <value> or --q <value> to the end of your prompt.
Here's an example:



Using --quality .25 (or --q .25) is a great way to check things like your prompt before spending 4x more credits on it!
6. Using the Stop command
Another way to save some of your precious GPU time is to use the Stop command to finish a Job partway through the process.
Stopping a Job earlier can create blurrier, less detailed results — but it will save you minutes!
You can use this to double-check if your prompt is going correctly before committing to the full version, and you can get seed numbers from it.
To keep in mind:
--stop accepts values: 10–100.
The default --stop value is 100.
--stop does not work while Upscaling.
Source
Here's an example:










In the example above, using '--stop 70' would be enough to see that it's doing something weird with the tea.
And '--stop 30' or '--stop 40' would be enough to see that it's trying to create two tea cups instead of one.
Amazing, right?
7. Double-check your prompt before pressing enter
Last but not least, make sure to double-check your spelling and prompt before pressing enter.
You can save a lot of time by not re-doing the prompt one more time because you noticed that you wrote it wrong.
So, slow down a bit if you want to make the most of your hours!
How to check your remaining GPU minutes in Midjourney
Now that you know how to save your GPU minutes, you might be wondering how to check how many GPU minutes you have left.
Here's how to see via Discord how many more images you can create with Midjourney:
- Type in the /info command.
- After that, you will get this message from the Midjourney Bot, telling you all the info about your subscription — including your 'Fast Time Remaining' number:
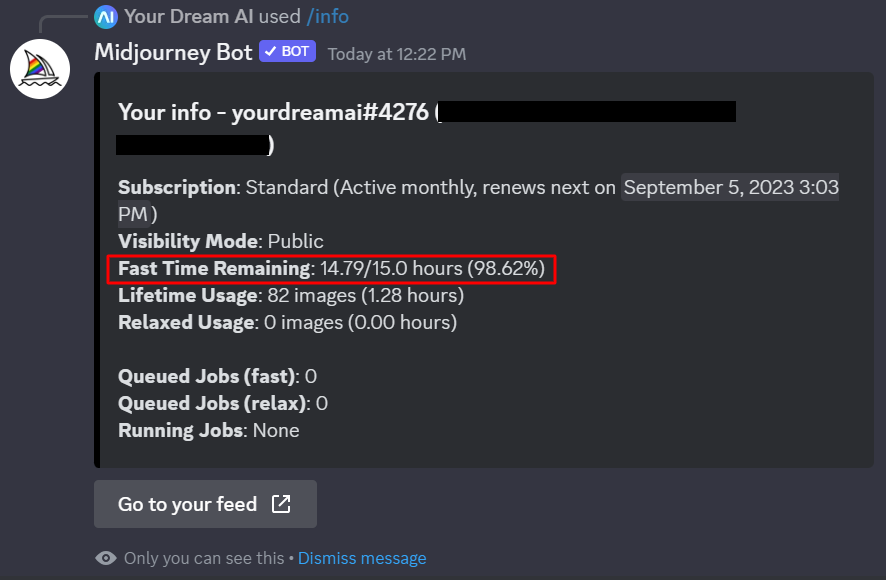
You can also go to this link here:
https://www.midjourney.com/account
And then you will see here how many you have left:

Do you retain your GPU minutes after the subscription ends?
No, subscription GPU hours expire at the end of the month (when you get charged again) and do not carry over.
For the earned bonus hours, they expire 30 days from the date they are awarded.
And hours that have been purchased extra do not have an expiration date, but an active subscription is required to use them.
Conclusion
Those are all the tips to save money with Midjourney!
Now that you know how to save GPU hours and check your remaining GPU time, the most important thing is to remember the main tips:
Use Relax Mode if you're not in a hurry, decrease the quality, use the Stop command when double-checking prompts, and double-check everything before pressing enter.
With these tips in mind, you'll be able to make the most of every minute on Midjourney!
Do you have any more tips to save hours on Midjourney? Let us know by commenting below.
Happy prompting!
Want to learn more about Midjourney?
Ready to move your Midjourney skills to the next level? Check out the articles below:




